نحوه فعال کردن فهرست برنامه های افزودنی جدید Chrome
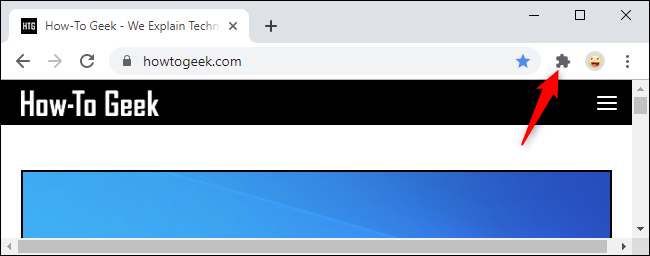
این منوی برنامه های افزودنی احتمالاً در آینده به طور پیش فرض فعال خواهد شد ، و همه برنامه های افزودنی را از "منوی استاندارد 3 کروم" Chrome به این فهرست جدید منتقل می کند. اما لازم نیست که صبر کنید - می توانید امروز آن را در نسخه پایدار فعلی مرورگر ، Chrome 76 فعال کنید.
برای انجام این کار ، "chrome: // flags" را در Omnibox Chrome ، که به عنوان نوار آدرس نیز شناخته می شود ، تایپ کنید و Enter را بزنید. با استفاده از کادر جستجو در اینجا "نوار ابزار برنامه های افزودنی" را جستجو کنید. همچنین می توانید این متن را در Omnibox Chrome کپی کنید و Enter: chrome: // flags / # extensions-menubar را فشار دهید.
روی کادر سمت راست از گزینه "برنامه های افزودنی Toolbar" کلیک کرده و "فعال شده" را انتخاب کنید.
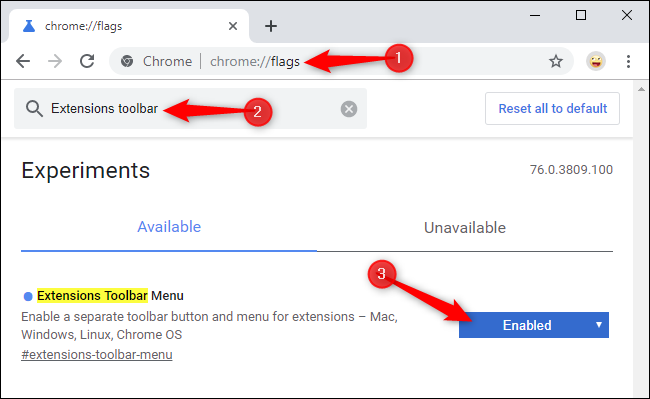
قبل از شروع تنظیمات باید Chrome را مجدداً راه اندازی کنید. برای راه اندازی مجدد مرورگر وب ، روی دکمه "شروع مجدد اکنون" کلیک کنید. Chrome تمام زبانه های باز شما را مجدداً باز می کند ، اما ابتدا کار خود را ذخیره کنید.
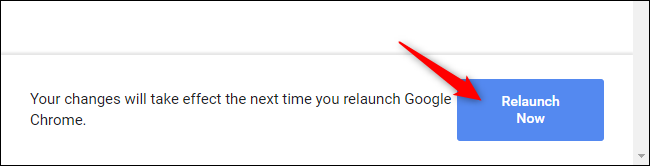
نحوه استفاده از فهرست برنامه های افزودنی جدید Chrome
به محض شروع مجدد Chrome ، یک نماد پسوند جدید به شکل قطعه پازل در سمت راست Omnibox Chrome مشاهده خواهید کرد. نوار ابزار و فهرست مرورگر شما اعلام نشده و تمام افزونه های نصب شده خود را در اینجا پیدا خواهید کرد. برای دیدن آنها روی نماد کلیک کنید.
فهرست جدید افزودنیهای Chrome اطلاعات بیشتری را در مورد دقیقاً دسترسی به برنامه های افزودنی در وب سایت فعلی ارائه می دهد. دو لیست وجود دارد: دسترسی به داده های این سایت ، و نمی توانید به داده های این سایت دسترسی پیدا کنید.
با کلیک بر روی دکمه منو (سه نقطه) در سمت راست آن و با استفاده از گزینه "این می تواند اطلاعات سایت را بخواند و تغییر دهد" می توانید کنترل کنید که آیا برنامه افزودنی می تواند به داده های شما دسترسی پیدا کند. این دسترسی آسانتر به کنترل مجوزهای افزونه Chrome را فراهم می کند. می توانید پسوند Chrome را فقط به وب سایتهای خاص محدود کنید یا فقط با کلیک بر روی نماد در فهرست ، اجازه اجرای آن را می دهید.
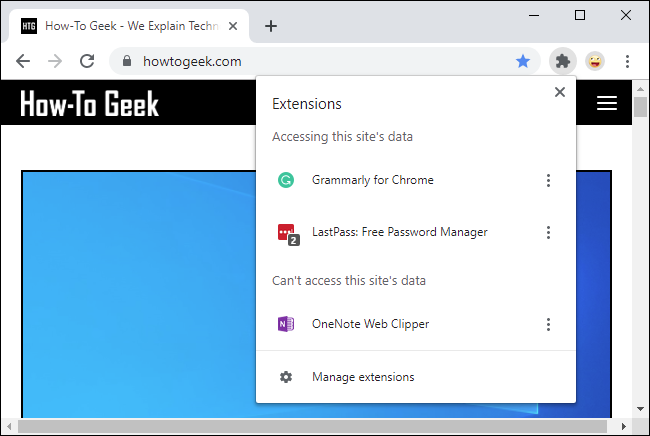
برنامه های افزودنی می توانند به روشی عادی کار کنند. برای استفاده از آن ، روی نام یا نماد برنامه افزودنی کلیک کنید - درست مانند کلیک روی نماد برنامه افزودنی در نوار ابزار قدیمی یا در فهرست قدیمی است. نماد برنامه افزودنی حتی هنگام فعال کردن آن ، به طور موقت در نوار ابزار شما ظاهر می شود.
اگر روی یک برنامه افزودنی راست کلیک کنید ، می توانید "پین" را انتخاب کنید. به نظر می رسد که این گزینه نماد برنامه افزودنی را برای دسترسی راحت تر به نوار ابزار قرار می دهد ، اما وقتی آزمایش کردیم گزینه ای انجام نمی شود. این ویژگی در حال توسعه است.
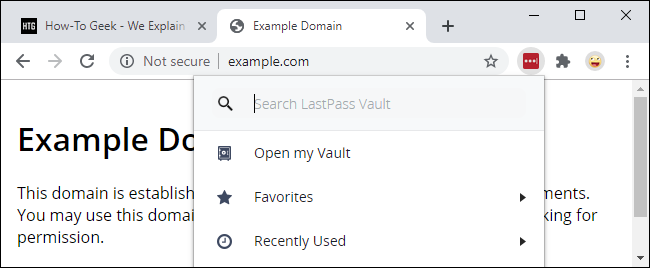
منبع: www.howtogeek.com
- جمعه ۱۵ شهریور ۹۸ ۱۱:۵۹
- ۳۵۳ بازديد
- ۰ نظر